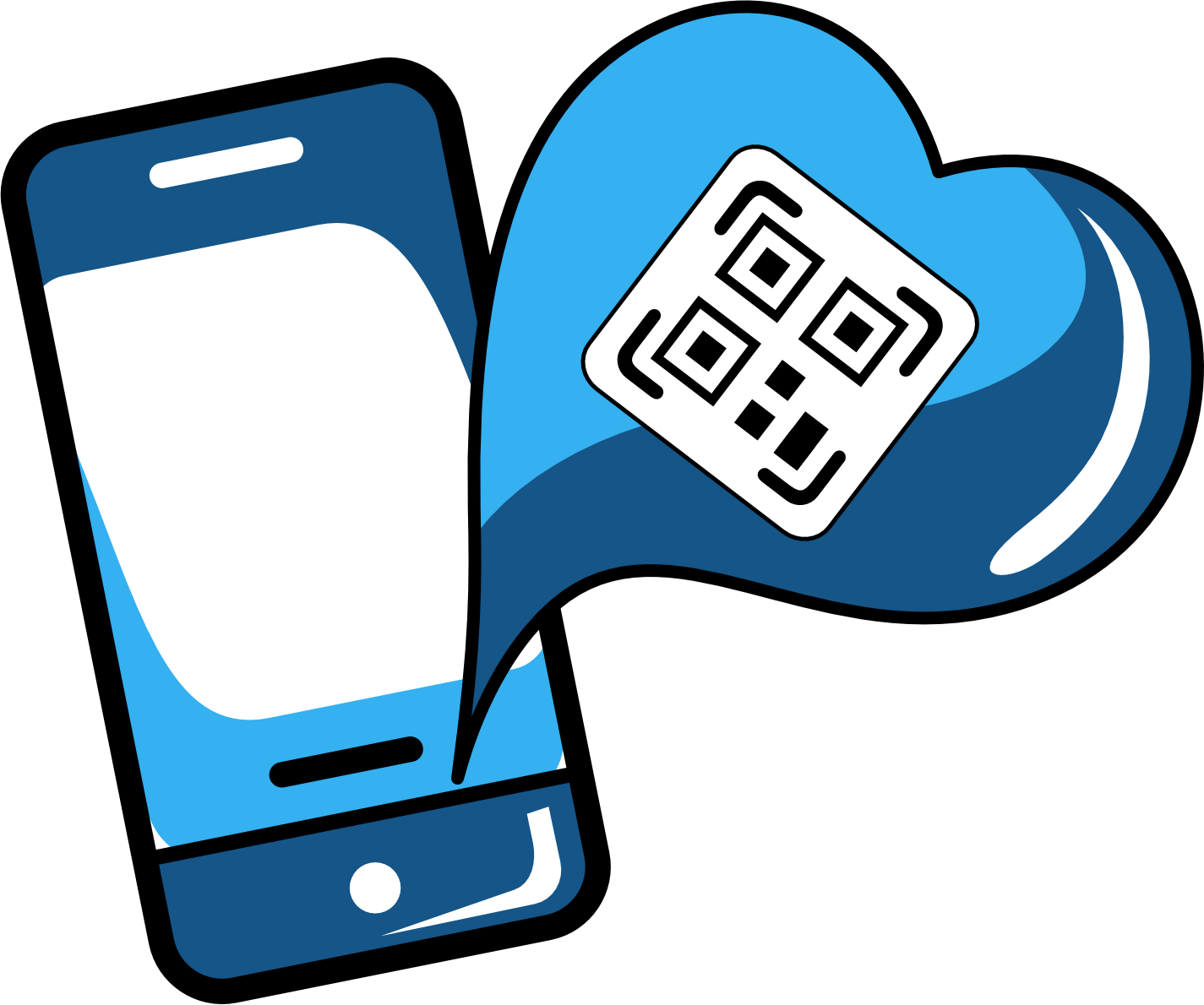Install and activate your eSIM on Samsung
¿Do you have another device?
Install your eSIM a few hours before your trip and activate it when you arrive.
Select "Install with QR" if you have the code on another device to scan it.
If you can't scan the QR code, select "Install manually."
- You must have the QR code on another screen or device to scan it with your phone's camera.
- Make sure you have a stable internet connection during this process.
- Keep in mind that the QR code can only be scanned once.
- Manual installation codes can only be used once.
- Do not delete the eSIM from your device, as you won’t be able to use it again.
- You must have the QR code on another screen or device to scan it with your phone's camera.
- Make sure you have a stable internet connection during this process.
- Keep in mind that the QR code can only be scanned once.
- Manual installation codes can only be used once.
- Do not delete the eSIM from your device, as you won’t be able to use it again.
Let's start
Open your email
Check the email where we sent you the QR code and the manual installation codes "SM-DP+ Address" and "Activation Code." If you didn’t receive them, please, contact us.
QR Code Installation
Open Settings on your device, press "Connections," and go to "SIM Manager." Then press "Add eSIM" and simply choose "Scan Service Provider QR Code" to continue.
Manual installation
Open Settings, go to "Connections," and enter "SIM Manager." Then select "Add eSIM," press "Scan Service Provider QR Code," and then "Enter Activation Code," and proceed.
Choose the installation option you prefer
eSIM Installation Guide with QR
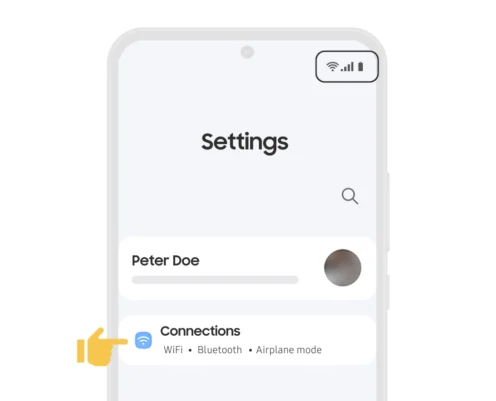
01. Settings
Go to Settings, then tap Connections, and ensure you have a stable internet connection (Wi-Fi or mobile data).
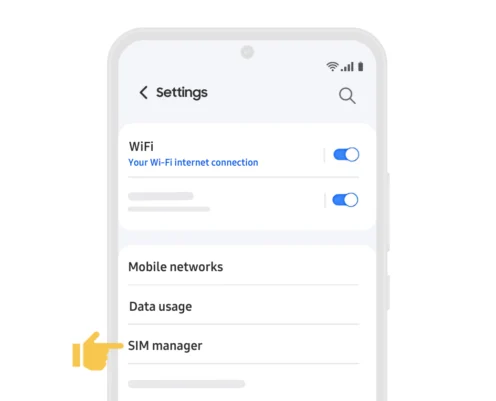
02. SIM Manager
When you enter “Connections,” look for “SIM Manager” to find the eSIM installation options.
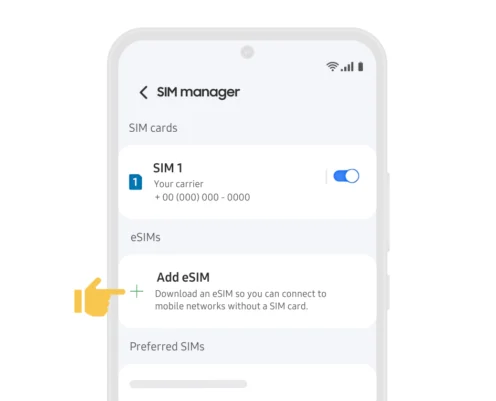
03. Add your eSIM
In “SIM Manager,” select “+ Add eSIM” to start the installation process for your new mobile plan.
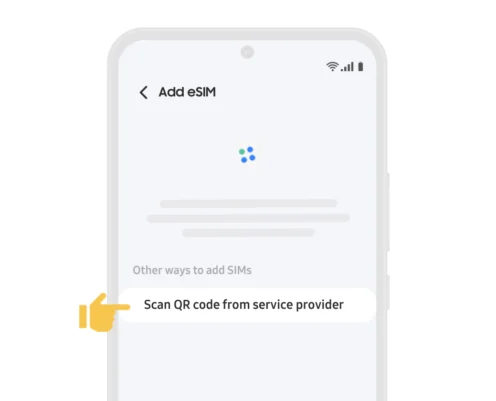
04. Installation options
Select “Scan QR code from service provider.” Have the printed QR code or one on another device ready.
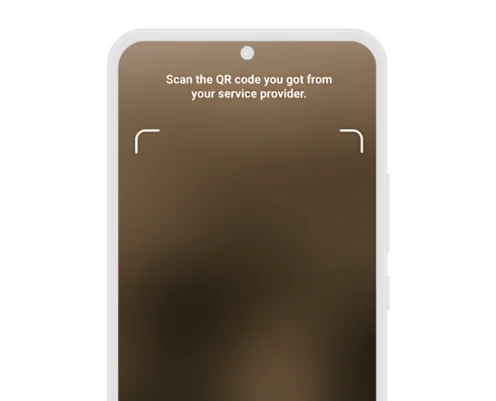
05. Scan the QR code
Place the QR code within the box displayed on the screen. Wait a few seconds while your new mobile plan is identified.
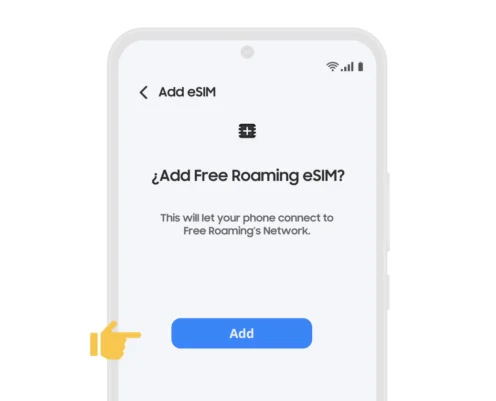
06. Add your mobile plan
Wait a few seconds until the plan is identified. Press “Add” to add it to your device.
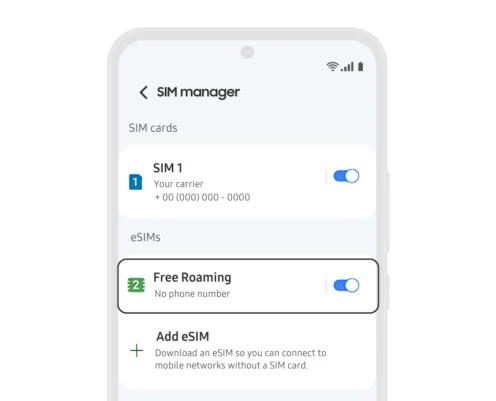
07. Label your new plan
If you want to change the name of your eSIM, tap on your new plan and select the option that says “Name.”
eSIM manual installation guide
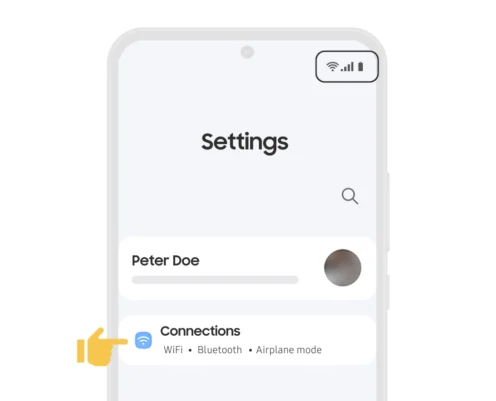
01. Settings
Go to Settings, then tap Connections, and ensure you have a stable internet connection (Wi-Fi or mobile data).
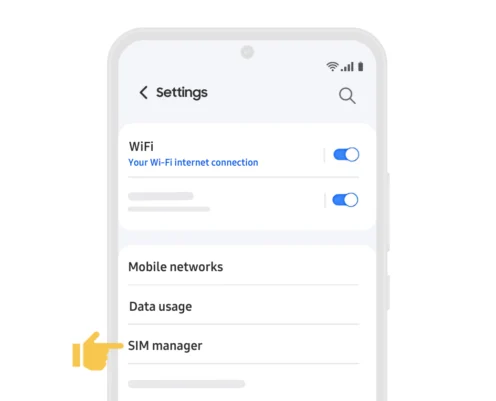
02. SIM Manager
When you enter “Connections,” look for “SIM Manager” to find the eSIM installation options.
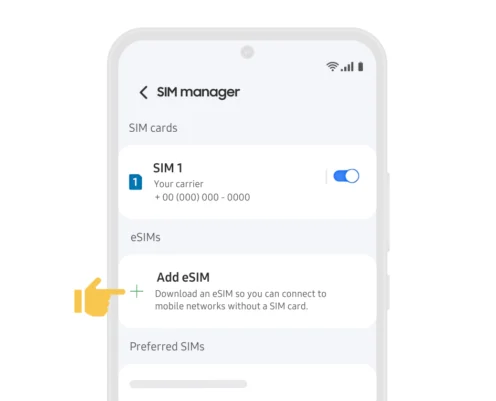
03. Add your eSIM
In “SIM Manager,” select “+ Add eSIM” to start the installation process for your new mobile plan.
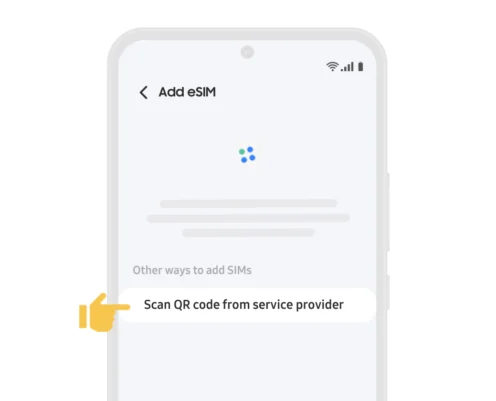
04. Installation options
Select “Scan QR code from service provider.” Have the printed QR code or one on another device ready.
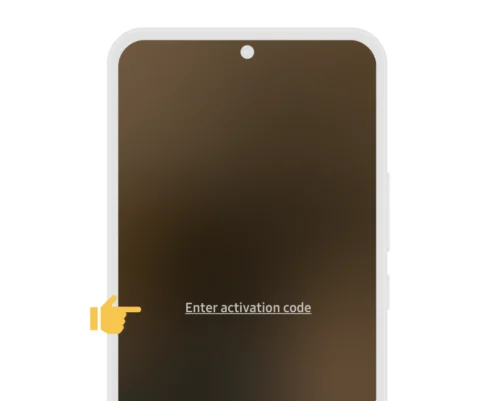
05. Add Manually
Tap the “Enter Activation Code” option located below the scan box.
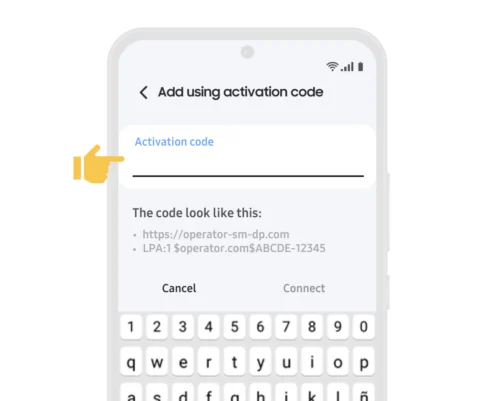
06. Enter Code
Copy and paste the manual installation code for Android that we sent to your email and tap “Continue.”
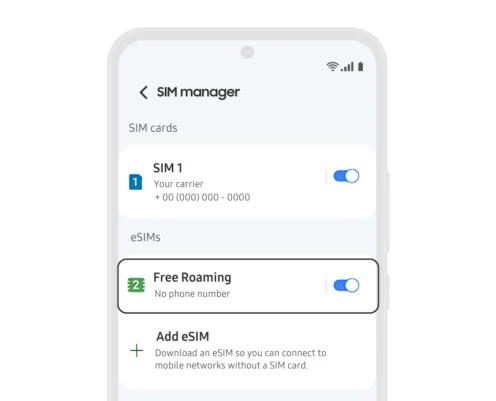
07. Label your new plan
If you want to change the name of your eSIM, tap on your new plan and select the option that says “Name.”
Activation guide for your eSIM
You need to be at the destination for which you purchased your eSIM.
Go to "Settings," "Connections," and enter SIM Manager.
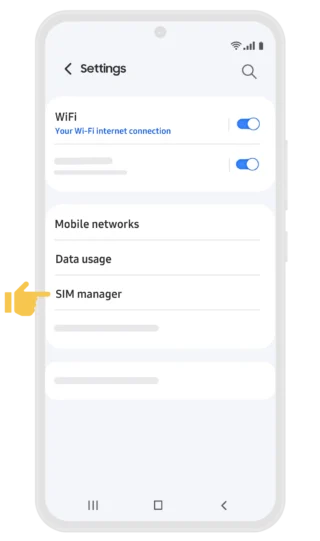
Press Mobile Data and then select your new eSIM.
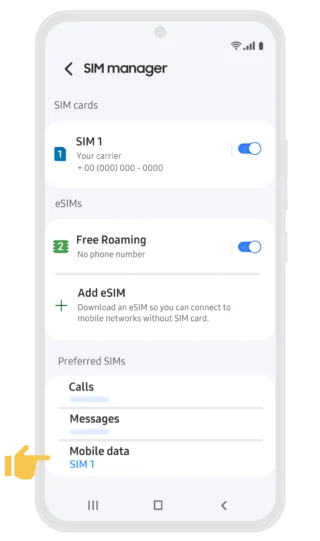
Enter "Mobile Networks" and turn on "Data Roaming"
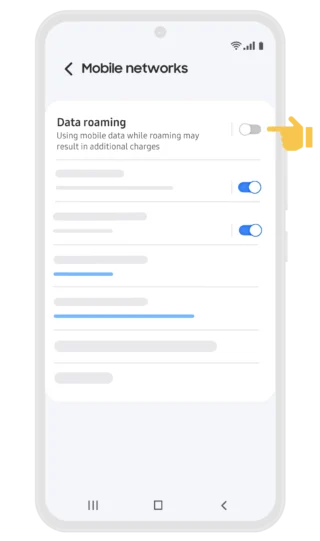
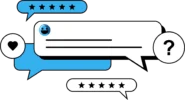
¿Having trouble with the installation or activation of your eSIM?
If you need assistance, feel free to use our Online Chat.